PPT表格基础美化教程
2022-12-11 08:45 来源: IT之家
13049 浏览 评论0条
原标题:《我跟不上进度可以给我一个PPT表格基本美化的教程吗
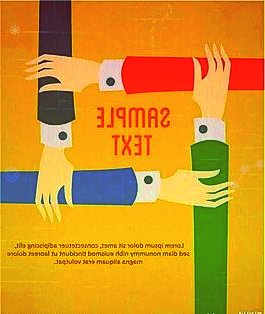
稿件选自知乎的一页:
01.美化形式
美化桌子,可以从线条,造型,色彩三个部分入手。
接下来我就为大家一一分享一下美化的思路。
线条
线条是PPT制作中最常用的元素之一。只需点击下面的形状,选择并开始绘画:
优化表格时,我们可以先移除所有边框:
将标题文本更改为稍粗的字体,并增加字体大小:
接下来,轮到台词了。为每行和每列绘制线条:
就这样结束了吗。
不,当然,即使是最简单的线条也可以进行对比和优先排序。
标题栏和表格底部的线条分别采用加粗和变色的方法:
如果表格中有您想要强调的行或列,您也可以用线条将它们圈起来并弱化标题栏:
如果标题栏没有被削弱,将会出现以下情况:
由于紫色元素较多,读者很难快速集中精力阅读行框中的文字。
看到这里,肯定有朋友有疑惑:只要选中表格,修改边框样式就可以了也可以加粗变色难道不需要画线吗
这样做确实是可能的,也是常见的,但是使用线条画的方法,在掌握了分布和对齐之后,制作效率会更高,可以做出更多非常规的图表效果。
形状
接下来从造型入手,进一步美化桌子。
首先,让我们突出第一行标题:
我们用线条突出了正面,这次直接换成了圆角矩形。
如果要强调某一列,可以直接在文本的底部添加基底形状,并将文本的颜色由暗变亮:
这里有一个小细节,表格之间的水平线。为了让大家看得更清楚,我把其中一个加粗了:
线条是灰色的,在右侧紫色基底上不明显:
所以对于右侧突出的部分,要画一些白线放在最上面一层,这样文字之间的关系会更清晰:
颜色
如果我们想区分左边的观众群,我们可以在他们下面添加一个渐变形状:
为了增强层次感,您还可以给它们添加阴影:
添加阴影后,效果如下:
看到这里,有些朋友可能会觉得,渐变这么多,看起来花里胡哨。
然后你可以做减法,只对活跃用户使用渐变强调:
有时候为了让页面好看,我们会尽量在开头添加一些样式效果,导致页面花哨,重点不突出。
可以大胆做减法:
如果你觉得把所有渐变都换成蓝色太单调,可以再加一次,换成不同的渐变:
这样既不会影响阅读,又能让页面多一点俏皮,看起来更活跃。
以上就是用线条,造型,色彩来美化桌子的思路。
如果想进一步提升设计感,这里还有一个思路:旋转。
我们把紫色区域的色块和文字结合起来,然后旋转2 ~ 4,不要太多。
旋转后的效果如下:
如果你想突出其中一条线,也可以改成下图:
这里有一个设计细节:你需要添加一个额外的形状和阴影,并把它放在旋转的图形下面:
02.参考样式
在工作和学习中,如果只是用以上的方法来美化形式,用多了难免会觉得单调。
这里还有一种优化方法:参考纹理法。
上图参考图分析:橙色是重点,银色是次重点,都使用微渐变。
将其应用于桌面:
其实花瓣网有很多,搜索UI设计就行了:
03.添加背景
表格样式的优化主要分享在上面,但主要集中在图形表层,背景层略显单调。
这里还有两个小技巧可以帮助你做PPT背景。
分散形状
准备几个形状,用不同的颜色填充。如果您不确定要选择什么颜色,请使用颜色选择器单击以下内容:
选择所有形状并调整柔化边缘的值:
将它们作为点缀放在页面周围:
放入之前改变的形式,试试效果:
渐变填充
除了添加漫射形状,您还可以将背景设置为渐变填充。
先画一个全屏矩形,然后在形状格式中调整渐变填充。只需要两个光圈:
添加表格并尝试具体效果:
至此,表格的美化内容已经分享完毕你学会了吗
。郑重声明:此文内容为本网站转载企业宣传资讯,目的在于传播更多信息,与本站立场无关。仅供读者参考,并请自行核实相关内容。
相关热词搜索:
[责任编辑:]叶子琪



 沙力圆桌派2022老年糖尿病综合管理研讨
沙力圆桌派2022老年糖尿病综合管理研讨
 瘦吧脂20提醒您:不懂计算卡路里,也能科
瘦吧脂20提醒您:不懂计算卡路里,也能科
 微软EdgeCanary浏览器PWAAp
微软EdgeCanary浏览器PWAAp
 赵继伟当选2021-2022赛季CBA联
赵继伟当选2021-2022赛季CBA联
 戏曲进校园
戏曲进校园
 辽宁省为传承地方戏曲搭好台
辽宁省为传承地方戏曲搭好台